How to easily add standard FB Ads events to your website without coding and GTM? (Event Setup Tool)
- Ads & Fun Team
- Apr 23, 2021
- 3 min read
Note: This is a simple but very limited way to set up tracking. We recommend using this method only if you need to track simple events like a click on the phone, click on a link, click on an email, click on a certain button, or track visits to certain pages of the site. Whenever possible, it's always best to set up custom conversion tracking using GTM. This gives you a lot more tracking scenarios and options.
What you need:
FB Pixel code must be installed on your site
You must have admin access to the desired Pixel
It is advisable to install the browser extension - Facebook Pixel Helper (to check if events are working);
Steps (see screenshots below):
Step 1: Go to your FB Business Manager account - https://business.facebook.com (select the one you need if you have several).
Step 2: Go to Event Manager
Step 3: Select the Pixel that is installed on your site. Go to the Settings tab (it should be in the middle of the screen)
Step 4: Scroll down and click on “Open Event Setup Tool”
Step 5: Paste in your website URL and click "Open Website"
Step 6: Click the + Track New button and you will see all the buttons that can be tracked
(Setting example)
Step 6.1: Go to the required page (in our case "Contact Us"). Click +Track New Buttons
Step 6.2: Click on the desired button (in our case it was an email)
Step 6.3: Select the type of event (in our case, we chose the type "Contact")
Step 6.4: Repeat the previous step until you have marked all the events you want. For example, clicking on the "Submit" button (we have chosen the Lead type), clicking on the Sign Up button (we have chosen the Complete Registration type), etc
Note: We do not recommend adding conversions like "Registration" or "Leads" in this way. After all, clicking on a button does not yet guarantee that the form will be submitted. It is better to add such complex events to custom conversions and set up their tracking using GTM
Step 7: Click Finish Setup. Look at the events you added and click "Finish" if everything suits you
(Checking events)
Step 8: Go back to the FB Event Manager, click on the Test Events tab. In the "Test Browser Events" section paste your site URL and click Open Website
Step 9: Take tracked actions on the site. Open the FB Pixel Helper extension and check if the events you need appear there.
Step 10: Go back to FB Pixel Helper and check if all events are being tracked. If you don't see them right away, chances are you need to wait a bit (if you've just recently installed Pixel, it can take up to 24 hours)
Screenshots:
Step 1: Go to your FB Business Manager account - https://business.facebook.com (select the one you need if you have several).

Step 2: Go to Event Manager

Step 3: Select the Pixel that is installed on your site. Go to the Settings tab (it should be in the middle of the screen)

Step 4: Scroll down and click on “Open Event Setup Tool”

Step 5: Paste in your website URL and click "Open Website"

Step 6: Click the + Track New Button and you will see all the buttons that can be tracked

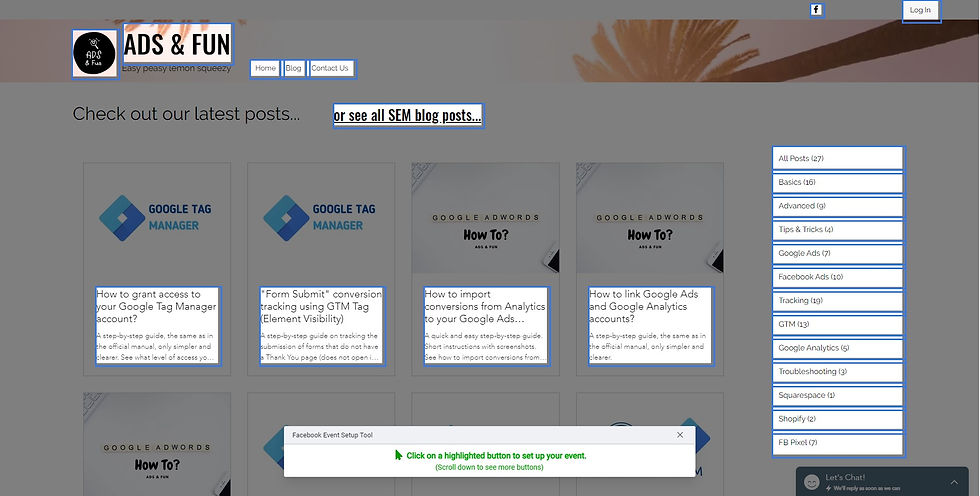
(Setting example)
Step 6.1: Go to the required page (in our case "Contact Us"). Click +Track New Buttons

Step 6.2: Click on the desired button (in our case it was an email)

Step 6.3: Select the type of event (in our case, we chose the type "Contact")

Step 6.4: Repeat the previous step until you have marked all the events you want. For example, clicking on the "Submit" button (we have chosen the Lead type),

clicking on the Sign Up button (we have chosen the Complete Registration type), etc



Step 7: Click Finish Setup.

Look at the events you added and click "Finish" if everything suits you
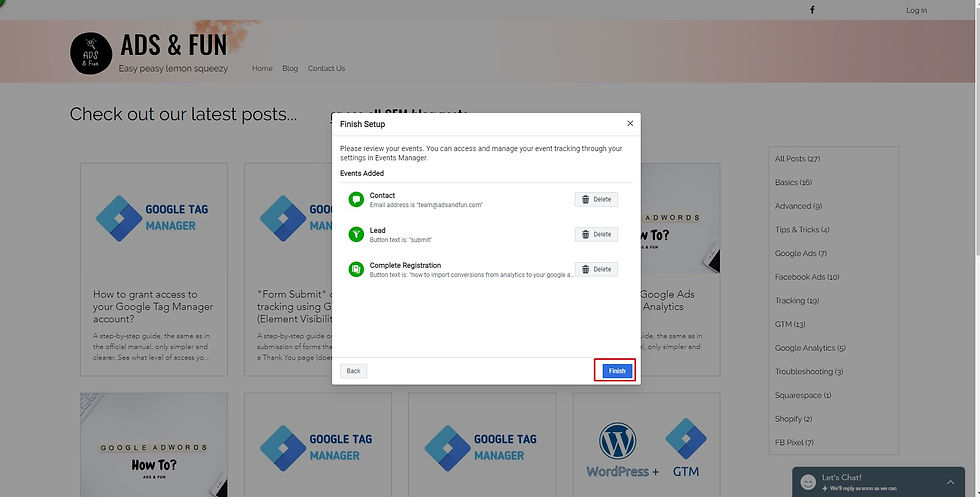
(Checking events)
Step 8: Go back to the FB Event Manager, click on the Test Events tab. In the "Test Browser Events" section paste your site URL and click Open Website

Step 9: Take tracked actions on the site. Open the FB Pixel Helper extension and check if the events you need appear there.

Step 10: Go back to FB Pixel Helper and check if all events are being tracked. If you don't see them right away, chances are you need to wait a bit (if you've just recently installed Pixel, it can take up to 24 hours)

.png)
Comments