How to add Google Analytics on your website using GTM
- Visionary Ads Marketing
- Oct 2, 2023
- 2 min read
What you need:
Google Analytics account.
Google Tag Manager account (GTM).
For everything to work, the GTM container code must be installed on the site (it can be installed after adding Analytics).
(if the GTM account is not yours) Admin access to the GTM container to publish changes.
Steps (total 15 steps):
Step 1: Log into Google Analytics account and go to the Admin section (gear)

Step 2: In the Property column, select "Data Streams"

Step 3: Click on the data stream you need. If you just created an account, you will most likely have one data stream (if there is none, then create a new web stream).

Step 4: In the window that opens, copy the measurements ID

Step 5: Log into your GTM account at https://tagmanager.google.com and select the container installed on the site. You can also create a new container (you will need to add it to the site later).

Step 7: Go to the "Tags" section. Click the button "New".

Step 8: Give a name to your Tag and click on the Tag Type selector.

Step 9: Select the "Google Analytics" type.

Step 10: Select "Google tag" (not Google Analytics Event!)
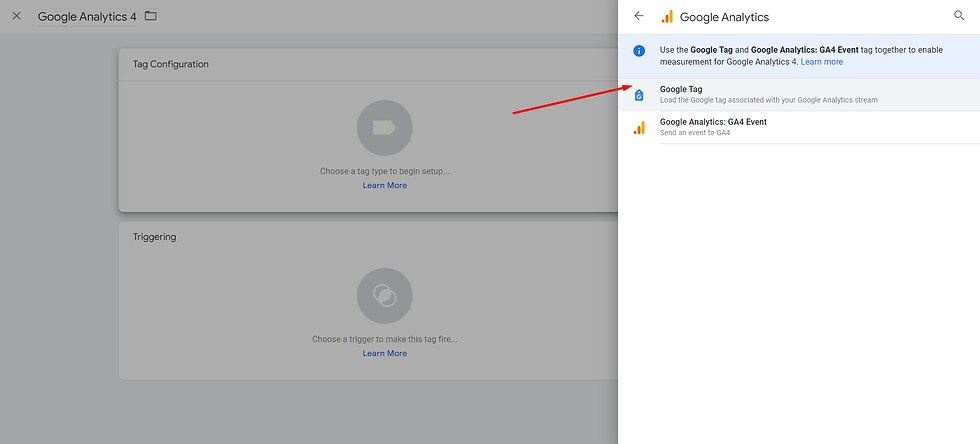
Step 11: Paste the previously copied GA4 tracking ID (Step 5) and click on the trigger selector.

Step 12: Select a trigger "Initialization - All Pages"

Step 13: Click "Save".

Step 14: Submit the changes and be sure to Publish them.


Step 15: Done. You have added Google Analytics to your site using GTM. If the GTM container code has already been added to your site, Google Analytics should start receiving information in real time. But if you have created a new GTM account and/or container, then you need to add it to the site (there are many ways to do this, so see our other articles).

.png)
Commentaires